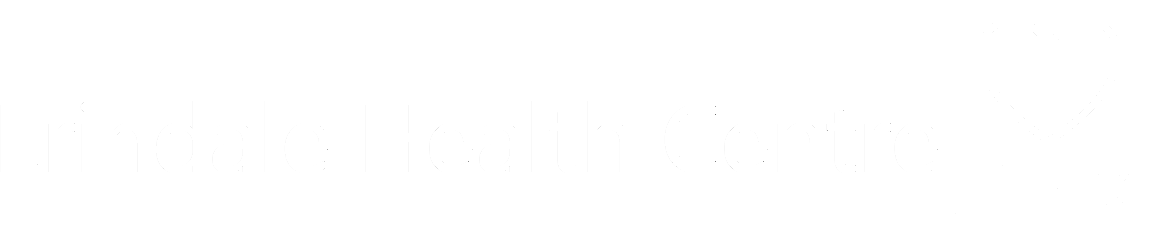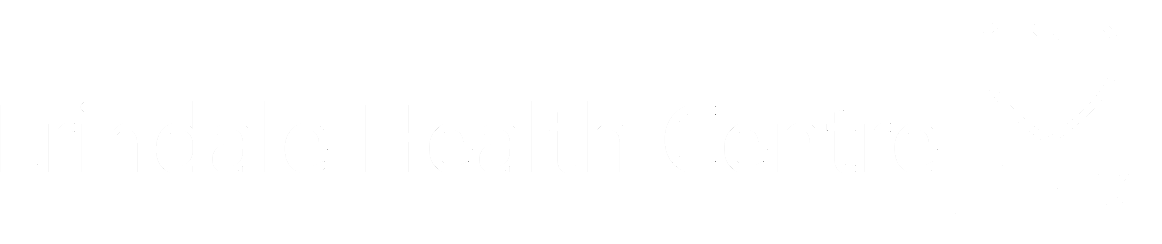Using Medeo
New to the office and to using Medeo? Here is a quick run down of what the program is, and how you can use it to help better your experience and improve your health.
What is Medeo?
Medeo is a third party app that ensures confidentiality is kept with communication between the clinic, your physician, and yourself.
There are two components:
Patient Messaging
Online Booking
How can I book an appointment online?
Go to our website. In the top right corner is a “Book Online” button. Click on that, and it will take you to a separate page. You can read the information on that page, and then scroll down and click “Book Now”. This will take you to the booking website.
Once on the website, choose your family doctor from the different options. Then choose the type of appointment you are trying to book. Some of the options are for an in office appointment, and some of them are for a phone call appointment- make sure you choose the correct one. PLEASE NOTE: Your appointment will be rejected if it is booked with the wrong physician, and if you attempt to book an appointment that is not included in the options (for example, a complete physical).
Choose a date and time for the appointment. You will only be able to choose from dates and times that are available- if the doctor is booked up, or is away, you will not be able to book in those times.
If you haven’t already, you will need to sign in with your Medeo account. If you don’t have one, you can sign up for one now. If you will be using this account to book appointments for more than one person, make sure that your information is used to sign up for the account. Then when booking appointments in the future, make sure that you indicate who the appointment is for.
Once signed in, you can indicate the reason for the appointment. Note: If you use the account to book for more than one person, indicate who the appointment is for in the reason. As well, if booking for a phone call appointment, make sure you indicate the number you would like the doctor to call you at.
You will receive an appointment notification the day before your visit. If you do not already have the Medeo app on your phone, you should download it and sign in to that as well.
I need to send a document to my doctor. How do I do that?
You need to receive a message from the clinic in order to send anything to the office. The email communication has to begin with our office- you will not be able to message us on your own. If you would like to send us something through Medeo, please contact the office. We will send out a message to you so that you can send something back. Note: This can only be used for certain circumstances. For example, if you have a form that you need filled out, but the doctor is not expecting it, or it is not for an upcoming appointment, we will not be able to accept it.
Once you receive the message, you will receive instructions on how to attach documents/images to the message.
How do I receive messages from my doctor?
You will receive an message to your email inbox that states that you have a message from us. You will have to click the box in order to read the message, and then sign in to Medeo. The message from the doctor/staff will be in your Medeo inbox.
Can’t I just email you something the old fashioned way?
Unfortunately, no. Our email is not private, secure, or monitored. Therefore, we do not accept or send emails through our clinic email that may contain confidential information.
I’m having issues signing in/technical problems with my Medeo.
Sorry to hear about that! Unfortunately, there isn’t a lot we can do on our end, since it is a third party app, but, Medeo does have a really great Patient Support page. You can visit Medeo Patient Support for all your problems and they will be glad to help you out.